بازدید
نحوه ی انتقال فایل از کامپیوتر به آیپد با استفاده از Microsoft OneDrive
ترفند ها به شما آموزش می دهد که چگونه فایل ها را از سیستم ویندوز یا مکینتاش به آیپد خود منتقل کنید. شما می توانید این کار را از طریق iTunes، iCloud Drive، مایکروسافت OneDrive و Google Drive انجام دهید.

Microsoft OneDrive
مراحل :
- OneDrive را در کامپیوتر خود باز کنید. از طریق مرورگر خود به آدرس https://onedrive.com/ بروید. اگر وارد حساب Microsoft خود شده باشید, به صفحه ی اصلی Microsoft OneDrive منتقل خواهید شد.
اگر وارد حساب Microsoft خود نشدید, قبل از ادامه کار آدرس ایمیل و رمز عبور خود را وارد کنید.
- روی Upload کلیک کنید. این گزینه در بالای صفحه قرار دارد. یک منوی کشویی نمایش داده خواهد شد.
اگر می خواهید فایل را در پوشه ی خاصی ذخیره کنید, ابتدا روی پوشه ای که دوست دارید فایل را در آن ذخیره کنید, کلیک کنید.
- روی Files کلیک کنید. این گزینه در منوی کشویی قرار دارد. با این کار پنجره ی (File Explorer (Windows یا Finder0 (Mac باز می شود.
اگر می خواهید پوشه ای پر از فایل را آپلود کنید, روی Folder کلیک کنید.
- فایل های مورد نظر را انتخاب کنید. روی فایلی که می خواهید در OneDrive آپلود کنید, کلیک کنید یا دکمه ی Ctrl (Windows) یا ⌘ (Command (Mac را نگه دارید و روی فایل های مورد نظر کلیک کنید.
شما هم چنین می توانید با کلیک کردن روی یک فایل و فشار دادن دکمه های( Ctrl+A (Windows یا ⌘( Command+A (Mac همه ی فایل ها را انتخاب کنید.
اگر می خواهید یک پوشه را آپلود کنید, روی پوشه ی مورد نظر کلیک کنید.
- روی Open کلیک کنید. این گزینه در گوشه ی سمت راست پنجره قرار دارد. با این کار فایل ها در OneDrive آپلود خواهند شد.
- صبر کنید تا فایل ها به طور کامل آپلود شوند. . بسته به سایز فایل های شما این مرحله ممکن است از چند ثانیه تا چند ساعت به طول بیانجامد. هنگامی که فایل ها به صورت کامل آپلود شدند, می توانید به کار ادامه دهید.
- OneDrive را باز کنید. روی آیکون OneDrive ضربه بزنید. آیکون این برنامه به رنگ سفید و آبی می باشد. اگر وارد حساب خود شده باشید, صفحه ی اصلی OneDrive باز خواهد شد.
مجددا اگر وارد حساب کاربری خود نشده اید, باید آدرس ایمیل و رمز عبور آن را وارد کنید.
- فایل های مورد نظر را انتخاب کنید. روی یک فایل ضربه بزنید و نگه دارید تا فایل انتخاب شود, سپس روی هر فایل دیگر یا پوشه ی دیگری که می خواهید آن را در آیپد دانلود کنید ضربه بزنید تا انتخاب شوند.
- روی گزینه ی “Share” ضربه بزنید. یک منو نمایش داده خواهد شد.
- روی گزینه ی Save to Files ضربه بزنید. این آیکون پوشه مانند در انتهای صفحه قرار دارد.
- پوشه ی “On My iPad” را انتخاب کنید. از زیر سربرگ “On My iPad” روی یک پوشه ضربه بزنید تا به عنوان پوشه ای که فایل های OneDrive باید در آن ذخیره شوند, انتخاب شود.
- روی گزینه ی Add ضربه بزنید. این گزینه در گوشه ی سمت راست صفحه قرار دارد. اکنون شما می توانید فایل را بدون اینکه به اینترنت متصل باشید در آیپد خود باز کنید.
نحوه ی باز کردن فایل ها در آیپد :
- برنامه ی Files را باز کنید. روی آیکون برنامه ی Files ضربه بزنید. آیکون این برنامه به رنگ آبی و سفید می باشد.
- روی زبانه ی Browse ضربه بزنید. این زبانه در گوشه ی سمت راست صفحه قرار دارد. با این کار لیستی از مکان های ذخیره سازی “Files” باز خواهد شد.
- روی گزینه ی On My iPad ضربه بزنید. این گزینه در وسط صفحه قرار دارد. با این کار لیستی از پوشه های آیپد نمایش داده خواهد شد.
اگر این گزینه را مشاهده نکردید, ابتدا روی سربرگ Locations ضربه بزنید.
اگر لیست پوشه ها برای شما نمایش داده شده است, نیازی نیست روی On My iPad ضربه بزنید.
- روی پوشه ی انتخاب شده ضربه بزنید. پوشه باز خواهد شد. به عنوان مثال اگر فایل ها را در پوشه ی “Pages” قرار داده اید, در اینجا باید روی پوشه ی Pages ضربه بزنید.
- فایل آپلود شده را انتخاب کنید. برای نمایش فایل آپلود شده روی آن ضربه بزنید. شما می توانید هر زمان که بخواهید این کار را انجام دهید, مهم نیست که آیا به اینترنت متصل هستید یا خیر. اگر فایل شما یک عکس یا ویدئو است, شما می توانید با ضربه زدن روی گزینه ی “Share” و انتخاب گزینه ی Save Photo یا Save Video از پایین منو, آنها را در برنامه ی Photos آیپد خود ذخیره کنید.
منبع : نحوه ی انتقال فایل از کامپیوتر به آیپد با استفاده از Microsoft OneDrive
بازدید
نحوه استفاده از Smart View در iPhone یا iPad
ترفند ها به شما آموزش می دهد که چگونه از برنامه ی Smart View در iPhone یا iPad خود استفاده کنید. برنامه ی Smart View به شما این امکان را می دهد تا برنامه ها را در Samsung Smart TV راه اندازی کنید, از طریق iPhone یا iPad خود رسانه پخش کنید و از iPhone یا iPad به عنوان کنترل تلویزیون استفاده کنید.

آیفون
مرحله اول : تنظیم Smart View
- آیفون یا آیپد خود را به شبکه ی Wi-Fi که تلویزیون به آن متصل است, وصل کنید. برای اینکه بتوانید از Smart View استفاده کنید باید تلویزیون و آیپد یا آیفون شما به یک شبکه ی بی سیم خانگی متصل شده باشد.
- برنامه Smart View را روی iPhone یا iPad خود نصب کنید. Smart View را دانلود و نصب کنید. برای دانلود این برنامه :
App Store را باز کنید.
روی زبانه ی Search ضربه بزنید.
در نوار جستجو عبارت samsung smart view را تایپ کنید.
روی برنامه ی Samsung Smart View ضربه بزنید.
روی گزینه ی GET ضربه بزنید.
- Smart View را باز کنید. برای باز کردن این برنامه کافیست از منوی برنامه ها, روی آیکون برنامه ضربه بزنید و اگر به تازگی برنامه را نصب کرده اید, از سمت راست برنامه روی گزینه ی “Open” ضربه بزنید. برنامه ی Smart View تلویزیون های سامسونگ را اسکن خواهد کرد.
- روی نام تلویزیون هوشمند خود ضربه بزنید. برنامه ی Smart View همه ی تلویزیون هایی که به شبکه ی بی سیم خانگی متصل هستند را نمایش خواهد داد.
اگر از شما خواسته شد که به برنامه اجازه ی دسترسی به تصاویر و ویدئو ها را بدهید, روی گزینه ی “Allow” ضربه بزنید. این کار برای متصل شدن به تلویزیون و پخش رسانه ها لازم است.
- هنگامی که از شما خواسته شد, تلویزیون مورد نظر را انتخاب کنید. برنامه به صورت خودکار به تلویزیون متصل می شود, اما اگر چند تلویزیون به شبکه ی بی سیم متصل باشد, شما باید تلویزیون مورد نظر خود را انتخاب کنید.
تلویزیون نیز از شما میپرسد که آیا می خواهید به دستگاه متصل شوید یا خیر.
- از بالای صفحه ی تلویزیون گزینه ی Allow را انتخاب کنید. با این کار ویژگی Smart View در تلویزیون فعال می شود و دستگاه به تلویزیون متصل خواهد شد.
- از آیفون یا آیپد خود روی برنامه ی مشخص برای تلویزیون خود ضربه بزنید. هنگامی که ارتباط برقرار شد, لیستی از تمام برنامه هایی که برای تلویزیون طراحی شده است و در smart TV نصب می باشد را مشاهده خواهید کرد. شما می توانید روی هر برنامه ای که می خواهید ضربه بزنید تا در تلویزیون راه اندازی شود.
- روی آیکون Remote ضربه بزنید. آیکون این برنامه به شکل کنترل تلویزیون است و در گوشه ی سمت راست برنامه قرار دارد. با این کار می توانید از آیفون یا آیپد خود به عنوان کنترل تلویزیون استفاده کنید.
نمایش رسانه های آیفون :
- در برنامه ی Smart View, برنامه های ردیف بالای تلویزیون را به سمت چپ بکشید تا این که به آخرین صفحه برسید.
- از بالای صفحه روی My Photos, My Videos یا My Music ضربه بزنید. در این قسمت همه ی تصاویر, ویدئو ها و موزیک هایی که می توانید در تلویزیون پخش کنید را مشاهده خواهید کرد.
- برای پخش یک موزیک, عکس یا ویدئو را انتخاب کنید. برای این کار روی فایل مورد نظر ضربه بزنید تا به صورت خودکار پخش شود.
- برای بازگشت به منوی اصلی روی فلش رو به عقب ضربه بزنید.
شما هم چنین می توانید روی دکمه ی remote ضربه بزنید تا هر زمان که خواستید بتوانید تلویزیون را کنترل کنید.
نمایش عکس و ویدئو از طریق (Casting )
- در آیفون یا آیپد خود برنامه ای را باز کنید که می خواهید با آن عکس یا ویدئو نمایش دهید. اگر برنامه ویژگی نمایش دادن رسانه را داشته باشد, شما می توانید این کار را انجام دهید. برخی از این برنامه ها عبارتند از Youtube, Netflix, Hulu
- روی آیکون cast ضربه بزنید. این آیکون به شکل صفحه ی تلویزیون است و در گوشه ی سمت چپ آن سیگنال Wi-Fi کشیده شده است. این آیکون معمولا در گوشه ی سمت راست بیشتر برنامه ها قرار دارد. با این کار پنجره ای باز خواهد شد و در آن لیستی از دستگاه هایی که می توانید از طریق آنها پخش کنید, نمایش داده می شود.
- از آن لیست نام Samsung Smart TV خود را انتخاب کنید. با این کار به تلویزیون متصل می شوید.
- چیزی برای نمایش انتخاب کنید. در برنامه یک موزیک یا ویدئو را انتخاب کنید تا از تلویزیون پخش شود. به عنوان مثال اگر برنامه ی YouTube را متصل کرده باشید, هنگامی که روی ویدئو ضربه بزنید, ویدئو در تلویزیون نمایش داده می شود. از کنترل های پخش در برنامه استفاده کنید و پخش ویدئو را کنترل کنید. هنگامی که ویدئو در حال پخش است بدون اینکه در پخش مشکلی ایجاد شود, شما می توانید برنامه های دیگری که در آیفون یا آیپد خود نیاز دارید را باز کنید و از آنها استفاده کنید.
منبع : نحوه استفاده از Smart View در iPhone یا iPad
بازدید
دانلود آهنگ جدید احسان خواجه امیری بنام “ گرداب ” با لینک مستقیم
Download New Music Ehsan Khajeh Amiri – Gerdaab
موزیک جدید و بسیار زیبای احسان خواجه امیری بنام گرداب با بالاترین کیفیت در موزیکفا
” برای دانلود آهنگ های احسان خواجه امیری <— کلیک کنید “
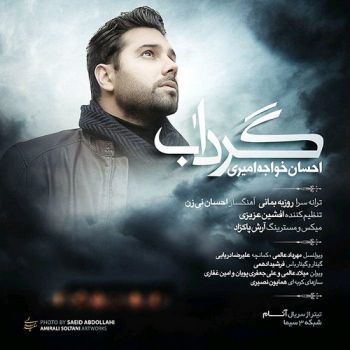
- Admin
- آرشیو خوانندگان , احسان خواجه امیری , تک آهنگ , موزیک
- يک نظر
ادامه مطلب
بازدید
دانلود آهنگ جدید احسان خواجه امیری بنام “ قلب ساعتی ” با لینک مستقیم
Download New Music Ehsan Khajeh Amiri – Ghalbe Saati (Live)
موزیک جدید و بسیار زیبای احسان خواجه امیری بنام قلب ساعتی با بالاترین کیفیت در موزیکفا
” برای دانلود آهنگ های احسان خواجه امیری <— کلیک کنید “
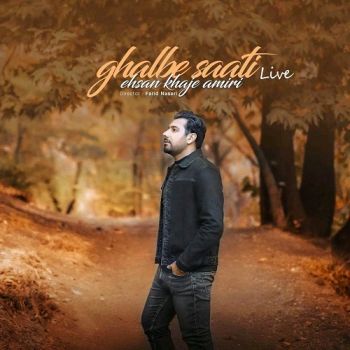
- Admin
- آرشیو خوانندگان , احسان خواجه امیری , تک آهنگ , موزیک
- يک نظر
ادامه مطلب
بازدید
دانلود آهنگ جدید احسان خواجه امیری بنام “ عاشق که بشی ” با لینک مستقیم
Download New Music Ehsan Khaje Amiri – Ashegh Ke Beshi (Dj Ramix Mix)
ریمیکس جدید و بسیار زیبای احسان خواجه امیری بنام عاشق که بشی با بالاترین کیفیت در موزیکفا
” برای دانلود آهنگ های احسان خواجه امیری <— کلیک کنید “

- Admin
- آرشیو خوانندگان , احسان خواجه امیری , تک آهنگ , موزیک
- بدون نظر
ادامه مطلب
بازدید
دانلود ویدیو جدید احسان خواجه امیری بنام “ عاشق که بشی ” با لینک مستقیم
Download New Video Ehsan Khajeh Amiri – Ashegh Ke Beshi
موزیک ویدیو جدید و بسیار زیبای احسان خواجه امیری بنام عاشق که بشی با بالاترین کیفیت در موزیکفا
” برای دانلود آهنگ های احسان خواجه امیری <— کلیک کنید “
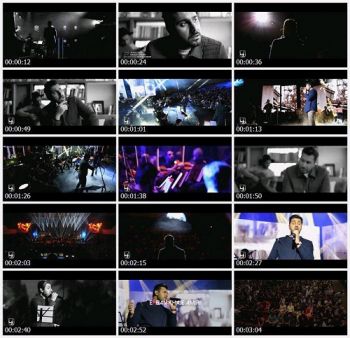
بازدید
دانلود آهنگ جدید احسان خواجه امیری بنام “ عاشق که بشی ” با لینک مستقیم
Download New Music Ehsan Khajeh Amiri – Ashegh Ke Beshi
موزیک جدید و بسیار زیبای احسان خواجه امیری بنام عاشق که بشی با بالاترین کیفیت در موزیکفا
” برای دانلود آهنگ های احسان خواجه امیری <— کلیک کنید “
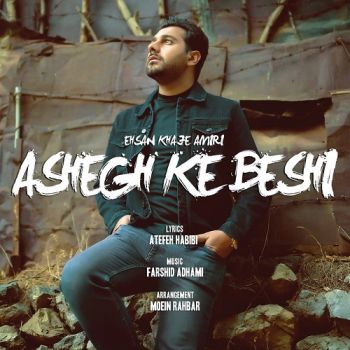
- Admin
- آرشیو خوانندگان , احسان خواجه امیری , تک آهنگ , موزیک
- بدون نظر
ادامه مطلب
بازدید
دانلود آهنگ جدید احسان خواجه امیری بنام “ نوش دارو ” با لینک مستقیم
Download New Music Ehsan Khajeh Amiri – Noosh Daroo
موزیک جدید و بسیار زیبای احسان خواجه امیری بنام نوش دارو با بالاترین کیفیت در موزیکفا
” برای دانلود آهنگ های احسان خواجه امیری <— کلیک کنید “

- Admin
- آرشیو خوانندگان , احسان خواجه امیری , تک آهنگ , موزیک
- بدون نظر
ادامه مطلب
بازدید
دانلود آهنگ جدید احسان خواجه امیری بنام “ قلب ساعتی ” با لینک مستقیم
Download New Music Ehsan Khajeh Amiri – Ghalbe Saati
موزیک جدید و بسیار زیبای احسان خواجه امیری بنام قلب ساعتی با بالاترین کیفیت در موزیکفا
” برای دانلود آهنگ های احسان خواجه امیری <— کلیک کنید “
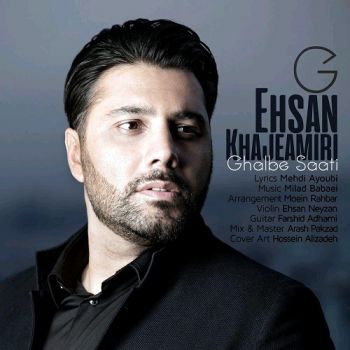
- Admin
- آرشیو خوانندگان , احسان خواجه امیری , تک آهنگ , موزیک
- بدون نظر
ادامه مطلب
بازدید
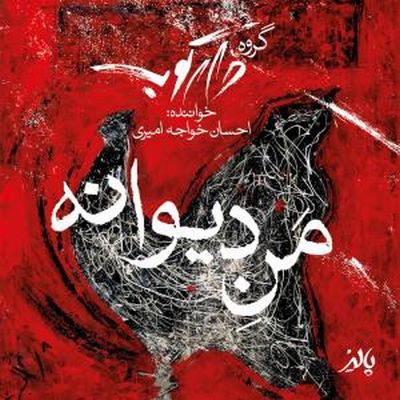
Download New Music darkoob band ft ehsan khajeh amiri – man divaneh
دانلود آهنگ جدید و شنیدنی گروه دارکوب و احسان خواجه امیری به نام من دیوانه با بالاترین کیفیت
دانلود آهنگ من دیوانه از گروه دارکوب و احسان خواجه امیری
تنظیم : گروه دارکوب
دانلود آهنگ من دیوانه با کیفیت ۱۲۸ و ۳۲۰ بهمراه پخش آنلاین و متن آهنگ
- Admin
- احسان خواجه امیری , تک آهنگ , موزیک
- بدون نظر
ادامه مطلب