بازدید
چگونه مشکلات کامپیوتر را کاهش دهیم؟
” چگونه می توانیم از به وجود آمدن مشکل در کامپیوتر جلوگیری کنیم؟ ” این سوالی است که مردم بار ها و بار ها از من پرسیده اند. برای کاهش دادن مشکلات کامپیوتر نیازی نیست حتما متخصص IT حرفه ای باشید. با روش های زیر هر کاربری می تواند به راحتی مشکلات کامپیوترش را کاهش دهد.
مراحل
- از یک آنتی ویروس خوب استفاده کنید. این مهم ترین کار برای پیشگیری از بروز مشکلات در کامپیوتر است اما تنها نصب کردن یک آنتی ویروس خوب کافی نیست.
به روز رسانی خودکار آنتی ویروس را فعال کنید.
آنتی ویروس را طوری تنظیم کنید که به صورت دوره ای سیستم را اسکن کند.

آنتی ویروس
- کامپیوتر را مرتبا ویروس یابی کنید. بررسی کنید که ویروس یاب شما همیشه به روز باشد.
- حالت به روز رسانی خودکار ویندوز را فعال کنید.

آپدیت آنتی ویروس
- با به روز رسانی سیستم اشکالات کامپیوتر و امنیت آن تا حد زیادی کاهش می یابد.

جاسوس افزار
- یک جاسوس افزار خوب نصب کنید که سریعا نرم افزار های جاسوسی را شناسایی کند.
- یک فایروال شخصی نصب کنید. امروزه بیشتر آنتی ویروس ها یک فایروال شخصی دارند. با این کار کامپیوتر شما از جاسوسی و هک شدن دور می ماند.
- برنامه های غیر ضروری کامپیوتر را غیر فعال کنید.

اسکن درایو
- به صورت دوره ای هارد دیسک را اسکن کنید.
- هر ماه فایل های موقت کامپیوتر را حذف کنید.
منبع : چگونه مشکلات کامپیوتر را کاهش دهیم؟
بازدید
نحوه ی بازگرداندن لپ تاپ به تنظیمات اولیه کارخانه در سیستم عامل ویندوز
ترفند ها به شما آموزش می دهد که چگونه لپ تاپ خود را به تنظیمات اولیه کارخانه برگردانید. اگر می خواهید لپ تاپ خود را بفروشید یا شروع تازه ای به لپ تاپ خود دهید, برگرداندن به تنظیمات اولیه کارخانه یکی از بهترین کارهایی است که می توانید انجام دهید.
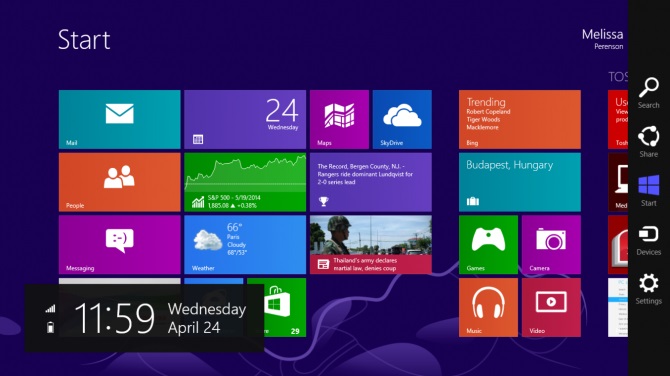
ویندوز
مراحل بازگرداندن به تنظیمات اولیه کارخانه در سیستم عامل ویندوز
- ابتدا لپ تاپ خود را به برق متصل کنید زیرا روند انجام این کار طولانی است و باید اطمینان حاصل کنید که باتری لپ تاپ شما حین کار تمام نمی شود.
- روی منوی start راست کلیک کنید. این گزینه اغلب در گوشه ی سمت چپ صفحه قرار دارد.
- روی Settings کلیک کنید.
- روی Update & security کلیک کنید. آیکون این گزینه به شکل دو فلش منحنی شکل است.
- روی Recovery کلیک کنید. این گزینه در ستون سمت چپ قرار دارد.
- از زیر بخش “ Reset this PC ”, روی گزینه ی Get started ضربه بزنید.
- یک گزینه را انتخاب کنید. اگر می خواهید اطلاعات شخصی خود را نگه دارید و تنها تنظیمات و برنامه ها را حذف کنید روی گزینه ی Keep my files و اگر می خواهید تمام اطلاعات و برنامه ها را پاک کنید روی گزینه ی Remove everything کلیک کنید.
اگر گزینه ی remove everything را انتخاب کردید, حتما از اطلاعات کامپیوتر خود پشتیبان بگیرید تا اطلاعات مهم را از دست ندهید.
- گزینه ی whether to format the disk را انتخاب کنید. اگر نگران این نیستید که کسی بخواهد فایل های شما را بازیابی کند, گزینه ی remove my files را انتخاب کنید تا لپ تاپ درایو ها را فرمت نکند اما اگر می خواهید لپ تاپ خود را بفروشید, گزینه ی Remove files and clean the drive را انتخاب کنید تا مطمئن شوید کسی بعدا نمی تواند به اطلاعات شخصی شما دست پیدا کند.
- در پنجره ی “Warning!” روی Next کلیک کنید. این کار را فقط اگر مطمئن هستید که می خواهید لپ تاپ را به تنظیمات اولیه کارخانه بازگردانید انجام دهید.
- روی Reset کلیک کنید. لپ تاپ شما اکنون به تنظیمات اولیه کارخانه بازگشته است و اطلاعات مورد نظر شما حذف شده است. اگر گزینه ی فرمت درایو را انتخاب کرده اید, این مرحله ممکن است چندین دقیقه به طول بیانجامد.
منبع : نحوه ی بازگرداندن لپ تاپ به تنظیمات اولیه کارخانه در سیستم عامل ویندوز
بازدید
نحوه ی تغییر تنظیمات موس برای طراحی راحت تر (Windows)
اگر شما با کامپیوتر طراحی می کنید و در نهایت از نتیجه ی کار خود راضی نیستید, احتمالا زمان آن فرا رسیده است که تنظیمات موس خود را تغییر دهید. با چندین کلیک ساده در Control Panel می توانید تنظیمات “Enhance pointer precision” را خاموش کنید و تنظیمات موس خود را به گونه ای تنظیم کنید که برای طراحی مناسب تر باشد.
مراحل :
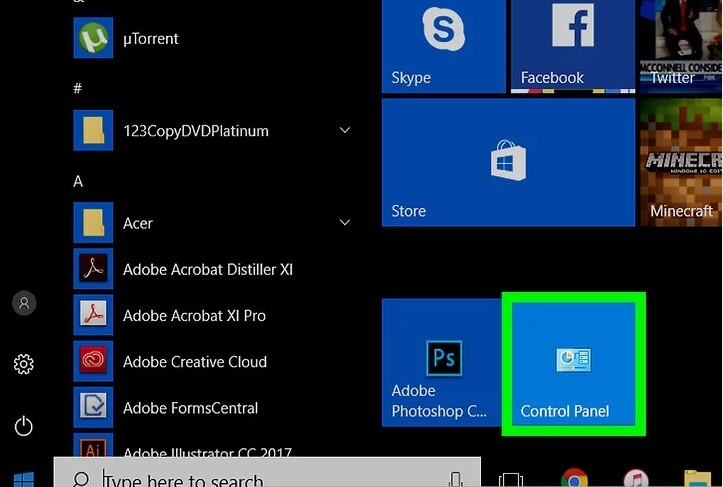
Control Panel
- Control Panel را پیدا کنید. منوی Start را باز کنید و Control Panel را جستجو کنید. اگر از ویندوز ۱۰ استفاده می کنید کافیست تنها عبارت Control Panel را در بخش جستجو وارد کنید.
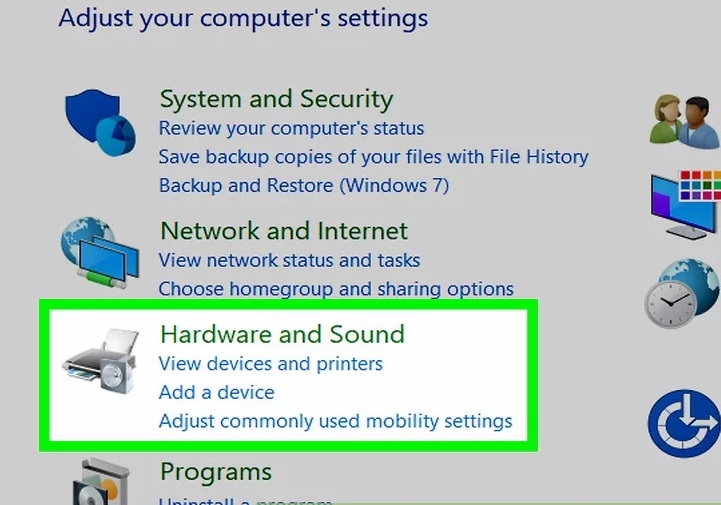
Hardware and Sound
- Control Panel را باز کنید. Hardware and Sound را انتخاب کنید.
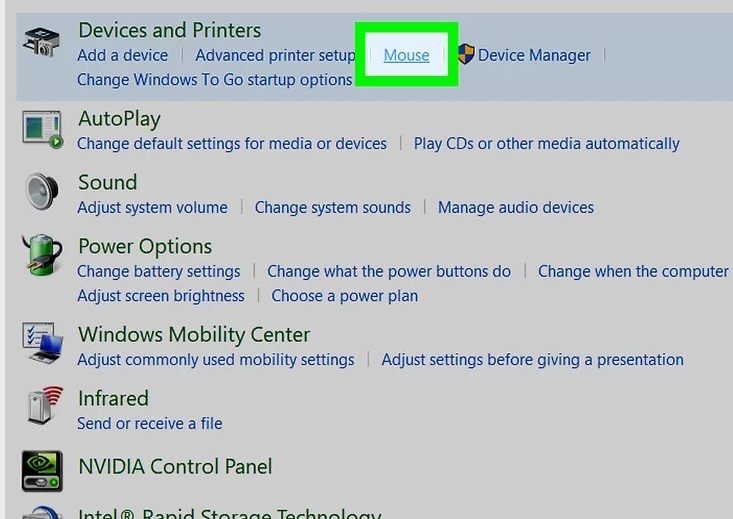
گزینه Mouse
- روی Mouse کلیک کنید. ( این گزینه در زیر Devices and Printers قرار دارد.)
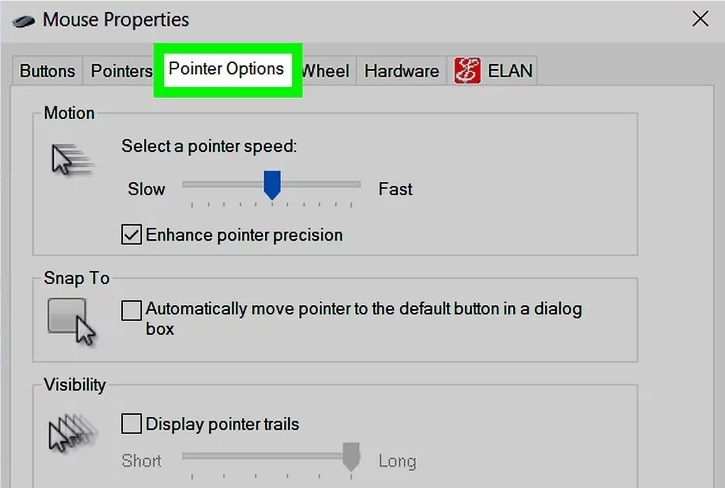
گزینه Pointer Options
- روی گزینه ی Pointer کلیک کنید.

گزینه ی Enhance pointer precision
- گزینه ی “Enhance pointer precision” را غیر فعال کنید. با این کار سرعت موس آهسته تر می شود و شما می توانید با دقت بیشتری طراحی کنید. اگر نمی توانید خارج از برنامه ی طراحی از این سرعت موس استفاده کنید, روی گزینه ی Enable کلیک نکنید.
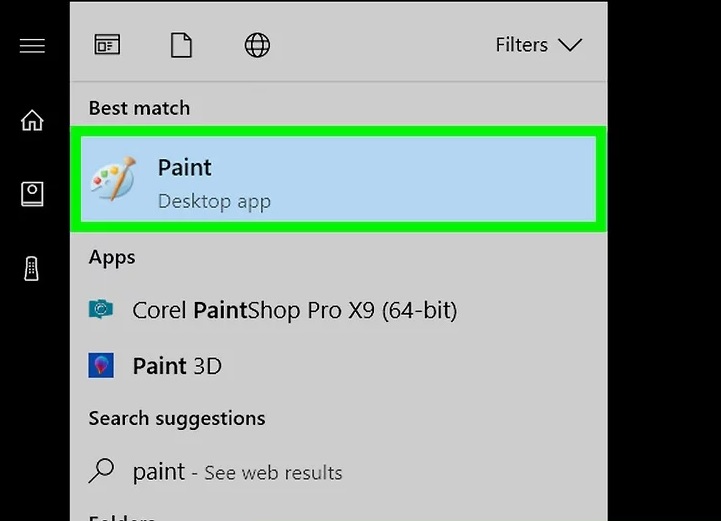
Microsoft Paint
- برنامه ی طراحی را باز کنید. Microsoft Paint یکی از گزینه های مناسب برای این کار است.

گزینه ی Enhance pointer precision
- اگر هنوز گزینه ی pointer precision را علامت نزدید, وقت آن است که آن را فعال کنید تا دقت موس شما افزایش یابد.
- به راحتی با موس خود طراحی های فوق العاده انجام دهید.
منبع : نحوه ی تغییر تنظیمات موس برای طراحی راحت تر (Windows)
بازدید
نحوه ی پنهان کردن نوار ابزار
سه روش :
۱- پنهان کردن نوار ابزار در Google Chrome
۲- پنهان کردن نوار ابزار در Mozilla Firefox
۳- پنهان کردن نوار ابزار در Internet Explorer
در حالی که وجود نوار ابزار بسته به مرورگر اینترنت شما مفید است اما برخی نوار ابزار ها مانع جستجوی راحت شما می شوند – به خصوص اگر به صورت ناخواسته یا بدون اطلاع قبلی نصب شده باشند. شما می توانید هر زمان که دوست دارید با استفاده از مدیریت افزونه های مرورگر خود, آنها را غیر فعال یا پنهان کنید.
روش اول : پنهان کردن نوار ابزار در Google Chrome

منوی Chrome
- روی منوی Chrome در گوشه ی بالا, سمت راست صفحه کلیک کنید.

گزینه Extensions
- ابتدا روی “ More tools ” و سپس “ Extensions ” کلیک کنید. با این کار لیستی از همه ی افزونه های Google Chrome شما در یک صفحه ی جدید باز می شود.

غیر فعال کردن نوار ابزار
- علامت کنار “Enabled” را برای هر نوار ابزاری که می خواهید پنهان کنید, بردارید. با این کار نوار ابزاری را که در Chrome غیر فعال کرده اید, مشاهده نخواهید کرد.
- اگر نمی خواهید در آینده از آن نوار ابزار استفاده کنید می توانید روی نماد سطل زباله کلیک کنید تا آن نوار ابزار به طور کلی حذف شود.
روش دوم : پنهان کردن نوار ابزار در Mozilla Firefox

منوی firefox
- روی منوی Firefox در گوشه ی بالا, سمت راست صفحه کلیک کنید.

گزینه Add-ons
- بر روی “ Add-ons ” کلیک کنید. مدیریت افزودنی های Firefox در صفحه ای جدید برای شما باز خواهد شد.

گزینه ی Extensions
- از سمت چپ مدیریت افزودنی ها, روی “Extensions” کلیک کنید.

گزینهDisable
- روی “Disable” از کنار نوار ابزاری که می خواهید در Firefox پنهان کنید, کلیک کنید.

- گزینه ی راه اندازی مجدد Firefox را انتخاب کنید. Firefox مجددا راه اندازی می شود و شما دیگر نوار ابزار مورد نظر را مشاهده نخواهید کرد.
روش سوم : پنهان کردن نوار ابزار در Internet Explorer

گزینه tools
- از بالای صفحه ی مرورگر خود, روی گزینه ی “Tools” کلیک کنید.

گزینه ی Manage Add-ons
- روی “ Manage Add-ons ” کلیک کنید.
- برای پنهان کردن یک نوار ابزار به طور مستقیم از طریق اینترنت اکسپلورر, به جای انتخاب “Tools” روی گزینه ی “Toolbars” کلیک کنید و سپس نوار ابزاری که می خواهید پنهان کنید را انتخاب کنید.

گزینه ی Toolbars and Extensions
- از سمت چپ پنجره ی مدیریت افزودنی ها روی “Toolbars and Extensions” کلیک کنید.

All add-ons
- از منوی کشویی “Show” گزینه ی “All add-ons” را انتخاب کنید.

گزینه ی Disable
- روی نام نوار ابزاری که می خواهید پنهان شود و سپس روی گزینه ی “Disable ” کلیک کنید.
- برای تایید پنهان سازی نوار ابزار دوباره روی “Disable” کلیک کنید.
- پنجره ی “Manage Add-ons” را ببندید. نوار ابزار مورد نظر شما دیگر در اینترنت اکسپلورر نمایش داده نخواهد شد.
مترجم : آرزو بذرگر
منبع : نحوه ی پنهان کردن نوار ابزار
بازدید
چگونه خطا های کامپیوتر را رفع کنیم؟
خطا ها ممکن است به دلایل مختلفی روی کامپیوتر شما ظاهر شوند, یکی از این دلایل می تواند عدم بارگذاری کامل فایل باشد و یا اینکه فایل نصب شده با ویژگی های کامپیوتر شما سازگاری نداشته باشد.
مراحل

بکاپ گرفتن ار اطلاعات
- از همه ی فایل های مهم کامپیوتر خود از جمله عکس ها و فیلم ها پشتیبان بگیرید. این خیلی مهم است که از فایل های مهم کامپیوتر خود در سی دی کپی داشته باشید که اگر هنگام رفع مشکل کامپیوتر اتفاق اشتباهی رخ داد, اطلاعات سیستم خود را از دست ندهید.

بررسی دلیل خطا
- دلیل پیام خطا را مشخص کنید. در نظر بگیرید که هنگام ظاهر شدن پیام خطا در حال انجام چه کاری بوده اید, برنامه ای که این خطا را به وجود می آورد, شناسایی کنید؛ نسخه ی برنامه ای که استفاده می کنید را یادداشت کنید و ببینید زمان بروز خطا آن برنامه در تلاش اجرای چه فایلی بوده است.

برنامه ی ضد ویروس
- رایانه ی خود را با برنامه ی ضد ویروس اسکن کنید و ویروس های سیستم را حذف کنید. ویروس ها می توانند دلیل بسیاری از خطا های ظاهر شده در سیستم شما باشند و شما با حذف این ویروس ها می توانید مشکل سیستم خود را رفع کنید.

اسکن برنامه ها
- زمانی که سیستم خود را ویروس کشی کردید, ببینید آیا دوباره آن خطا ظاهر می شود یا خیر.

جستجو کردن دلیل خطا سیستم
- اگر هنوز خطا رفع نشده است, می توانید دقیقا متن خطا سیستم خود را درون مرورگر مورد علاقه ی خود تایپ کنید تا دلیل آن را متوجه شوید.
- راه حل های پیشنهادی برای رفع این خطا را مطالعه کنید.
- اگر با انجام دادن مراحل پیشنهادی نتوانستید مشکل سیستم خود را برطرف کنید, با پشتیبانی فنی محصول تماس بگیرید. تمام کارهایی که به جهت رفع این مشکل انجام داده اید و نتیجه نگرفتید را با پشتیبان فنی در میان بگذارید.
منبع : چگونه خطا های کامپیوتر را رفع کنیم؟
بازدید
حذف برنامه های نصب شده در سیستم عامل Linux
حذف برنامه های قدیمی در بیشتر دستگاه های جدید یکی از مهم ترین کار ها به شمار می رود. برنامه های قدیمی فضای دستگاه شما را اشغال می کنند و سرعت آن را کاهش می دهند. برنامه هایی که در اجرا مشکل دارند ممکن است برای سیستم شما نیز مشکل ایجاد کنند. حذف برنامه ها معمولا کار ساده ای است. اگر در حذف برنامه ها مشکل دارید, راه حل مشکل شما اینجاست.

Terminal
- terminal را باز کنید. شما می توانید برنامه ها را از طریق Package Manager پاک کنید، اما هنگامی که از terminal استفاده می کنید، سریع تر می توانید این کاررا انجام دهید.
شما می توانید terminal را با فشردن دکمه های Ctrl+Alt+T نیز باز کنید.

نمایش برنامه های نصب شده
- لیستی از تمام برنامه های نصب شده برای شما نمایش داده می شود. dpkg –list را تایپ کنید و ↵ Enter را فشار دهید. لیستی طولانی از برنامه های نصب شده برای شما نمایش داده می شود. شما می توانید از نوار terminal برای بررسی لیست برنامه ها استفاده کنید.
چهارمین ستون لیست برنامه ها, جزئیات برنامه را نمایش می دهد. این ستون برای شناسایی برنامه ای که می خواهید حذف کنید به شما کمک می کند.

حذف برنامه در لینوکس
- برنامه را حذف کنید. sudo apt-get –purge remove programname را تایپ کنید و ↵ Enter را فشار دهید. اطمینان حاصل کنید که نام برنامه را دقیقا همانطور که در لیست نوشته شده است. وارد می کنید.
دستور بالا برنامه و تمام فایل های آن را حذف می کند.
اگر میخواهید فایلهای پیکربندی را حفظ کنید، بخشی از دستور را پاک کنید (sudo apt-get remove programname).
شما می توانید با اضافه کردن نام دقیق برنامه ها, چندین برنامه را به یکباره حذف کنید.
به عنوان مثال برای حذف برنامه های Skype و Opera باید بدین صورت تایپ کنید sudo apt-get –purge remove skype opera

بررسی دوباره حذف برنامه
- بررسی کنید که چه برنامه ای حذف خواهد شد. ممکن از شما رمز عبور خواسته شود و برای حذف برنامه از شما درخواست تایید فرایند پرسیده شود. ترمینال تمام فایل هایی را که قرار است حذف شود به شما نشان خواهد داد. هر برنامه ای که با این برنامه مرتبط باشد نیز حذف می شود.
پس از حذف برنامه، شما به ترمینال بازگشت داده می شوید.
عیب یابی

حذف فضای اشغال شده
- فایل های نصب کننده ی قدیمی فضای زیادی را اشغال می کنند. Linux فایل های نصب کننده ی قدیمی را با این هدف که ممکن است شما دوباره بخواهید آنها را نصب کنید, نگه می دارد. این فایل ها فضای زیادی را در درایو شما اشغال می کنند. شما می توانید با تایپ کردن du -sh /var/cache/apt/archives. حجم فضای اشغال شده را مشاهده کنید.
- sudo apt-get autoclean را تایپ کنید و سپس ↵ Enter را فشار دهید. با این کار تمام فایل های مربوط به برنامه ای که قبلا حذف شده است, حذف خواهد شد.
شما می توانید با تایپ کردن sudo apt-get clean هر فایل نصب کننده ای را حذف کنید.
منبع : حذف برنامه های نصب شده در سیستم عامل Linux
بازدید
حذف برنامه های نصب شده در سیستم عامل Mac
حذف برنامه های قدیمی در بیشتر دستگاه های جدید یکی از مهم ترین کار ها به شمار می رود. برنامه های قدیمی فضای دستگاه شما را اشغال می کنند و سرعت آن را کاهش می دهند. برنامه هایی که در اجرا مشکل دارند ممکن است برای سیستم شما نیز مشکل ایجاد کنند. حذف برنامه ها معمولا کار ساده ای است. اگر در حذف برنامه ها مشکل دارید, راه حل مشکل شما اینجاست.

پوشه ی برنامه ها
- پوشه ی برنامه های خود را باز کنید. شما می توانید پوشه ی برنامه های خود را به سرعت از Dock خود باز کنید، یا می توانید این کار را با کلیک روی منوی «Go» در Finder و انتخاب «برنامه ها» انجام دهید.
هم چنین می توانید Shift+⌘ Command+A⇧ را فشار دهید. این رایج ترین کار برای بازکردن پوشه ی برنامه هاست.

انتقال برنامه به سطل زباله
- برنامه یا پوشه ی برنامه را درون سطل زباله بکشید. برنامه ها با یک آیکون واحد, مانند “Mozilla Firefox” یا پوشه ی برنامه ها, مانند “Microsoft Office” نشان داده می شوند.
شما می توانید پوشه ها و برنامه ها را به یکباره حذف کنید.
اگر به صورت تصادفی برنامه ی اشتباهی را درون سطل زباله گذاشتید, به راحتی می توانید آن را از سطل زباله بیرون بکشید و به پوشه ی برنامه ها بازگردانید.

حذف برنامه ی داخل سطل زباله
- وقتی می خواهید برنامه ها به صورت کامل حذف شوند, سطل زباله را خالی کنید. روی آیکون سطل زباله راست کلیک کنید و سپس “Empty Trash” را انتخاب کنید تا برنامه های درون سطل زباله حذف شوند. برای تایید حذف برنامه ها روی Empty Trash کلیک کنید.
عیب یابی

حذف کامل برنامه در مک
- بعضی از برنامه ها فایل هایی را از خود به جای می گذارند. بسیاری از برنامه ها این چنین هستند. این فایل ها برای زمانی که تصمیم به بازگردانی برنامه گرفتید, به شما کمک خواهند کرد. ممکن است گاهی اوقات بخواهید تمام فایل ها به طور کامل حذف شوند.
دکمه ی ⌥ Option را نگه دارید و روی منوی “Go” کلیک کنید.
از منوی “Go”, گزینه ی “Library” را انتخاب کنید.
فایل های مرتبط با این برنامه را در
/~Library/, ~/Library/Preferences/ن برنامه را درون سطل زباله بکشیدبر
و
/~Library/Application Support/ folders
پیدا کنید. این فایل ها را درون سطل زباله بکشید.

launchpad
- از Launchpad نمی توانید برنامه ها را پاک کنید. نسخه های جدیدتر سیستم عامل OS X حاوی Launchpad هستند. شما می توانید تمام برنامه های نصب شده ی خود را در اینجا ببینید. شما می توانید تنها برنامه هایی را حذف کنید که از Mac App Store نصب شده باشند. برای حذف دیگر برنامه ها باید طبق روش بالا عمل کنید.

نصب برنامه حذف کننده
- بعضی از برنامه ها حذف نمی شوند. اگر برای حذف برنامه ها مشکل دارید شاید بهتر باشد از یک برنامه ی حذف کننده استفاده کنید. یکی از محبوب ترین برنامه های حذف کننده برای سیستم عامل Mac را می توانید از آدرس زیر به صورت رایگان دریافت کنید.
منبع : حذف برنامه های نصب شده در سیستم عامل Mac
بازدید
حذف برنامه های نصب شده در سیستم عامل ویندوز
حذف برنامه های قدیمی در بیشتر دستگاه های جدید یکی از مهم ترین کار ها به شمار می رود. برنامه های قدیمی فضای دستگاه شما را اشغال می کنند و سرعت آن را کاهش می دهند. برنامه هایی که در اجرا مشکل دارند ممکن است برای سیستم شما نیز مشکل ایجاد کنند. حذف برنامه ها معمولا کار ساده ای است. اگر در حذف برنامه ها مشکل دارید, راه حل مشکل شما اینجاست.

control panel
- Control Panel را باز کنید. اکثر برنامه ها را می توانید با استفاده از مدیریت برنامه های Control Panel حذف کنید. راه های مختلفی برای دسترسی به کنترل پنل وجود دارد:
- اگر از Windows 7, Vista و XPاستفاده می کنید _ روی منوی Start کلیک کنید و “Control Panel” را انتخاب کنید.
- اگر از Windows 8.1 استفاده می کنید _ روی دکمه ی Start راست کلیک کنید و “Control Panel” را انتخاب کنید.
- اگر از Windows 8 استفاده می کنید _ نوار را باز کنید و “Settings” را انتخاب کنید. روی “Change PC Settings” و سپس “Control Panel” کلیک کنید.

Programs and Features
- “Programs and Features” یا “Uninstall a program” را انتخاب کنید. مدیریت برنامه اجرا می شود.
- اگر از Windows XP استفاده می کنید, “Add or Remove Programs” را انتخاب کنید.

بارگذاری برنامه ها
- صبر کنید تا فهرست برنامه ها بارگذاری شوند. اگر سیستم شما قدیمی باشد یا برنامه های زیادی روی آن نصب شده باشد این پروسه چند لحظه به طول می انجامد.

مرتب سازی برنامه ها
- برای مرتب سازی برنامه ها روی ستون بالا کلیک کنید. به طور پیش فرض, لیست برنامه ها براساس حروف الفبا مرتب می شود. شما می توانید با کلیک روی ستون آن روش مرتب سازی برنامه ها را تغییر دهید. به عنوان مثال با کلیک روی ستون “Installed On”, آخرین برنامه هایی را که نصب کرده اید, مشاهده خواهید کرد. با کلیک روی ستون “Size” برنامه هایی را مشاهده خواهید کرد که بیشترین فضا را اشغال کرده اند.

Uninstall
- برنامه ای را که می خواهید حذف کنید، انتخاب کنید. روی دکمه Uninstall که در نوار ابزار ظاهر می شود, کلیک کنید.

پاک کردن برنامه
- برای پاک کردن برنامه طبق دستورالعمل پیش بروید. بسیاری از برنامه ها دارای روش های حذف سفارشی هستند. به دقت طبق دستورالعمل ها پیش بروید تا برنامه به صورت کامل حذف شود.

ریستارت کردن کامپیوتر
- ( در صورت لزوم ) سیستم را مجددا راه اندازی کنید. برای حذف بعضی از برنامه هایی که به فایل های سیستم شما ارتباط دارند, باید سیستم را مجددا راه اندازی کنید. هر کار نیمه تمامی که با سیستم انجام می دادید ذخیره کنید و سیستم را مجددا راه اندازی کنید.
عیب یابی

فعال کردن بازیابی
- برنامه ای را حذف کنید که برای سیستم شما مشکل به وجود آورده است. گاهی اوقات با حذف یک برنامه پوشه ای از سیستم شما نیز پاک می شود. این کار باعث می شود سیستم شما دچار مشکل شود یا هنگ کند. بهترین کار برای رفع این مشکل بازگردانی اطلاعات است. این کار تاثیری روی فایل های شخصی شما ندارد.
- ابزار System Restore را با جستجوی “restore” در Windows 7 و Vistaباز کنید. و اگر از Windows 8 استفاده می کنید, برای این کار می توانید “recovery” را جستجو کنید. در ویندوز XP می توانید ابزار System Restore را طبق روش زیر باز کنید.
All Programs → Accessories → System Tools
- قبل از حذف کردن برنامه, بازیابی آن را فعال کنید. شما می توانید از موارد مختلف بازیابی با کلیک کردن روی گزینه ی “Show more restore points” مطلع شوید.
- تأیید کنید که می خواهید گزینه ی بازگردانی را فعال کنید. فرایند بازگردانی به مدت چند دقیقه به طول می انجامد و کامپیوتر شما مجددا راه اندازی خواهد شد.

دانلود نرم افزار های ضدبدافزار
- ابزار مرورگر حذف نمی شود. ابزار مرورگر هنگام نصب برنامه های دیگر به صورت پنهانی روی سیستم شما اجرا می شود. حذف آنها بسیار مشکل است و احتمالا مجددا آنها را روی سیستم خود مشاهده خواهید کرد. احتمالا برای این کار نیاز باشد از نرم افزار های ضد بد افزار استفاده کنید.
نرم افزار های Adwcleaner, Malwarebytes Antimalware و HitmanProرا دانلود و اجرا کنید. بیشتر این برنامه ها نسخه ی رایگان دارند, سیستم شما را اسکن می کنند و برنامه های مخرب را حذف می کنند. مهم است که هر سه اسکنر را با هم اجرا کنید زیرا هر کدام از آنها کاری را انجام می دهد که دیگری انجام نمی دهد.

setting Windows 8
- نمی توانید به این روش لیست برنامه ها را در Windows 8 پیدا کنید. برنامه های Windows 8 در مدیریت برنامه های Control Panel نمایش داده نمی شود. برنامه ها باید به روش دیگری حذف شوند.
- نوار منو را باز کنید و “Settings” را انتخاب کنید.
- ابتدا “Change PC settings” و سپس “Search and apps را انتخاب کنید.
- گزینه ی “App sizes” و سپس برنامه ای که می خواهید حذف کنید را انتخاب کنید.
روی دکمه ی “Uninstall” و برای تایید حذف برنامه, مجددا روی “Uninstall” کلیک کنید.
منبع : حذف برنامه های نصب شده در سیستم عامل ویندوز
بازدید
فعال کردن دوربین لپ تاپ در ویندوز ۸
بسیاری از دستگاه هایی که ویندوز ۸ روی آنها نصب شده است, دوربین دارند. شما می توانید دوربین را به روش زیر در ویندوز ۸ فعال کنید.
مراحل

نوار ابزار ویندوز ۸
- نشانگر موس خود را به سمت راس پایین صفحه ببرید تا نوار ابزار برای شما نمایش داده شود.

منوی استارت ویندوز
- از آنجا گزینه ی “Start” را انتخاب کنید تا به منوی Start منتقل شوید.

دوربین ویندوز ۸
- در سمت راست منوی “Start” روی جعبه ی بنفش برنامه ی “Camera” کلیک کنید.

دسترسی به دوربین
- زمانیکه اجازه ی دسترسی به دوربین و میکروفن از شما خواسته می شود, روی گزینه ی “Allow” کلیک کنید.

دوربین ویدیو
- اگر می خواهید حالت دوربین را به دوربین فیلم برداری تغییر دهید, از گوشه ی سمت راست صفحه, روی گزینه ی “Video” کلیک کنید.